It’s a bird, it’s a plane, NO it’s Super Baby!!!
I received a lot of good response from my last Photoshop tutorial, so I thought Super Baby would make another great lesson.
©2011 Living Locurto it is illegal to use photos without permission. Please read our Terms of Use.
This is the photo straight from the camera. His Super Dad was holding the cape! Look at his arms… they were in perfect super hero flying position.

Directions on adding a sky background:
1. Duplicate the background layer to create a 2nd layer with the original photo. (I like to have my original photo in my document in case I mess up!)
2. Now make another layer and put in the middle of the other two layers. This will be the sky layer. Add a stock photo or create your own sky by filling the page with your choice of blue, then click on Filter , Render, Clouds. Here is a sample of what this would look like. I have great shots of clouds, so was able to drop in one for my Super Baby photo.

3. Now go to your duplicate layer of the original photo (the one on top). Make sure your Paths window is open. Create a New Path. Then click on the pen tool and start outlining your subject. One trick I use is to hold down the command/apple key to curve the path to my liking. (I’m on a mac- not sure what the PC key is for this trick.) There are lots more tricks for this tool, but not enough time to go through them all on this post. More on that later:-)
4. After you have outlined your subject, command click that path layer. This should select your path.
5. Now that your subject is selected (highlighted), click on Select, Modify, Contract. Enter 1 pixel. This will ensure you don’t get any background in your selection.
6. Now click Select, Feather. Enter 1 pixel. This will make your selection not look so cut out and fake. You may even have to try 2 pixels. Play around with this.
7. Click Select, Inverse.
8. Hit Delete. This will remove the original background and the sky should show up because that is the layer underneath.
9. I like to go around with the Erase tool and erase any original background that is showing up. For this shot, I cloned out Super Mom’s fingers on his belly.
10. Now you should end up with this! Thanks for being such a cute subject little Super Baby!!

©2011 Living Locurto it is illegal to use photos without permission. Please read our Terms of Use.
[ad#Google Ad- 200 image]

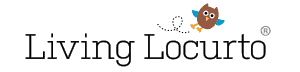

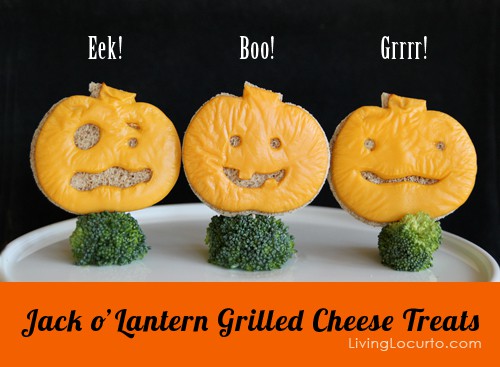

OMG Awesome family photo
That is sooooo cool! I need to get photo shop!
from the SNL skit featuring Molly Shannon “I love it. I love it. I love it. I love it. I LOVE IT! ”
I am so amazed and yet overwhelmed by the PhotoShop tutorial. I will just hire you to do it for me!
Hi Amy, thank you for visiting my blog :)..-Design by VinK
at the moment I don’t have a free dowloand but
I’m planning to do some for share and I’m really happy if I can be feature in your blog.
I will let you know 🙂
great site and u r also very creative… love it 🙂
have nice day
I have never used Photoshop but I have a feeling once I started, I’d be hooked! The picture you created is fantastic! I’m sure the baby’s family loves it.
Looking forward to your Halloween party pics!
KV
The super-baby is so cute…great tutorial too Amy.
What I really want to see though it your family’s themed costume. Are you going to give us any hints? I’m dying of curiosity here!
Sounds like your party was so much fun…
Angie
So cute and your are so talented!!!
PS: I don’t own an iron, lol 😉 I refuse to iron…silly, I know!
This was neat to learn. I really want to try more with elements now that I have it. I can’t wait to see if I can create some fun photos.
This is a pretty basic tutorial and should work for most Photoshop type applications. I think??
This is so cute! I love it! I wonder if I could follow these basic instructions in Paint Shop Pro since I don’t have Photoshop? They’re supposed to be similar. Thanks for the tutorial! 🙂